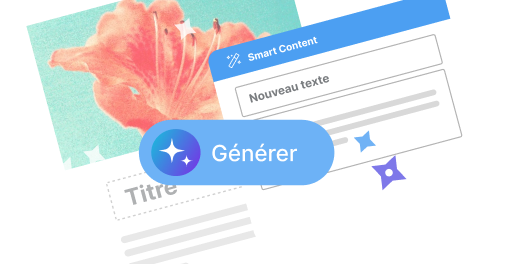Comment supprimer les marques de paragraphe ¶ dans Outlook ?
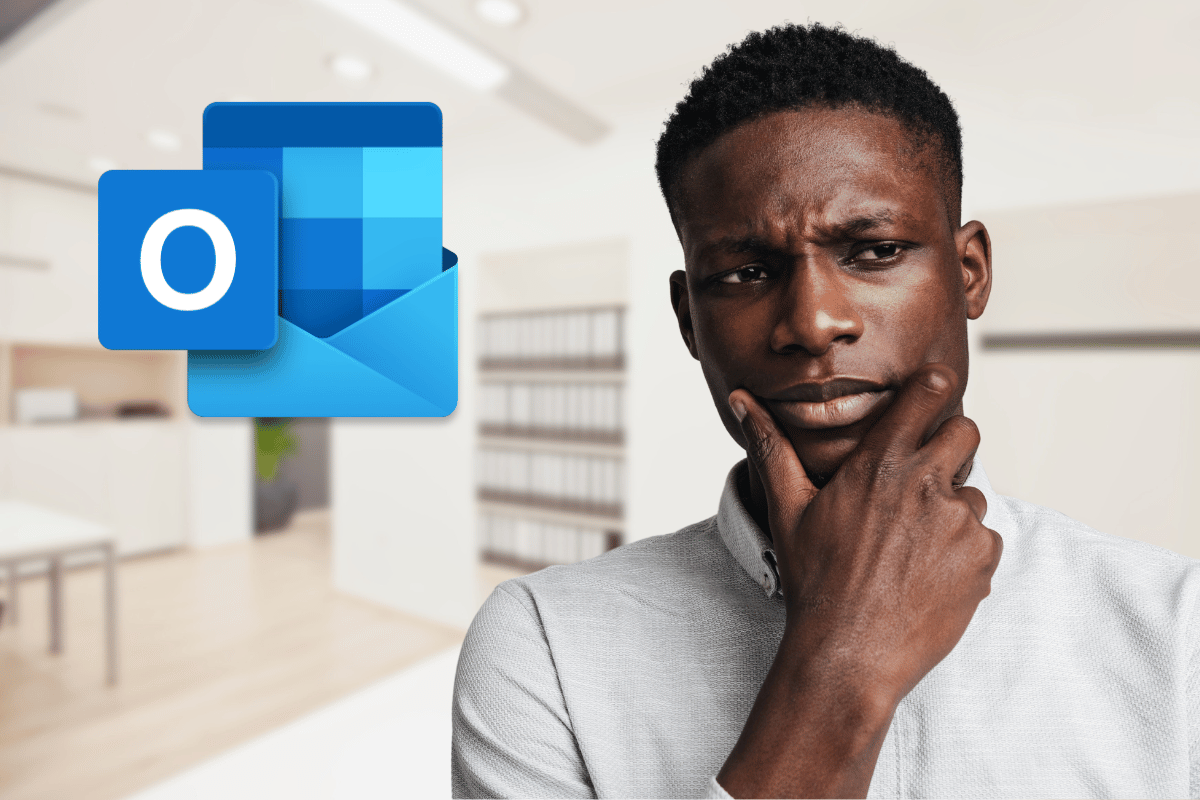
L’utilisation d’Outlook peut parfois être perturbée par la présence des marques de paragraphe, ces symboles ¶ qui apparaissent à chaque fois que vous appuyez sur Entrée. Ces symboles peuvent devenir envahissants et perturber votre lecture. Si vous cherchez une solution pour les supprimer facilement, cet article est fait pour vous !
Accéder aux options d’affichage dans Outlook
Pour commencer, il est important de savoir où se trouvent les paramètres d’affichage dans Outlook afin de désactiver ces marques de paragraphe. Heureusement, la procédure est relativement simple et ne nécessite pas de compétences techniques particulières.
Étape 1 : ouvrir le menu Fichier
D’abord, lancez Outlook sur votre ordinateur. Ensuite, cliquez sur l’onglet « Fichier » situé en haut à gauche de votre écran. Ce menu vous donne accès à plusieurs options importantes, y compris celles liées aux paramètres d’affichage.
Ce processus est similaire à ce que l’on trouve dans d’autres applications Microsoft, donc si vous avez utilisé Word ou Excel auparavant, cette étape devrait vous sembler familière.
Étape 2 : accéder aux Options
Après avoir cliqué sur « Fichier », sélectionnez « Options ». Une nouvelle fenêtre appelée « Options Outlook » s’ouvrira. C’est ici que vous allez pouvoir gérer divers réglages liés à votre application de messagerie.
Dans cette fenêtre, vous trouverez un panel de catégories à gauche. Chaque catégorie correspond à un ensemble spécifique de paramètres, rendant la navigation plus intuitive.
Désactiver les marques de paragraphe dans Outlook
Maintenant que vous êtes dans le menu des options, il est temps de désactiver ces symboles indésirables. Suivez les étapes ci-dessous pour une solution rapide et efficace.
Étape 3 : naviguer vers Courrier
Dans la fenêtre « Options Outlook », cliquez sur la catégorie « Courrier » située à gauche. Cela ouvre des options exclusivement dédiées à la gestion de vos emails et de leur affichage.
Il est bon de savoir que cette section contient aussi plusieurs autres paramètres utiles concernant la rédaction des mails, les signatures et bien plus encore. Explorez-la à votre guise.
Étape 4 : modifier les options de l’éditeur
Sous la section « Rédiger des messages », vous verrez un bouton intitulé « Options de l’éditeur… ». Cliquez dessus pour ouvrir une nouvelle fenêtre de configuration.
Cette fenêtre permet de modifier des options spécifiques à la rédaction et à l’apparence de vos messages, y compris les fameux symboles de paragraphe.
Étape 5 : ajuster l’affichage
Dans la fenêtre « Options de l’éditeur », naviguez vers l’onglet « Affichage » situé à gauche. Vous y trouverez une liste d’éléments qu’il est possible d’afficher ou de masquer pendant l’édition d’un message.
- Décochez la case « Marques de paragraphe » pour désactiver ces symboles.
- Cliquez sur « OK » pour valider vos changements.
En suivant ces étapes, vous pourrez voir vos courriels sans les marques de paragraphe gênantes dès maintenant.
Vérification des modifications
Une fois que vous avez ajusté ces paramètres, il est important de vérifier que les marques de paragraphe ont bien disparu de votre interface de rédaction de messages. Prenez quelques instants pour composer un nouveau courriel et assurez-vous que tout est en ordre.
Créer un nouveau message pour tester
Retournez à l’accueil d’Outlook et cliquez sur « Nouveau message » pour créer un nouvel email. Tapez quelques mots dans le corps du message et appuyez sur Entrée pour voir si les symboles de paragraphe sont toujours présents.
Si tout a été effectué correctement, vous devriez constater que ces marques ont disparu, facilitant ainsi la rédaction et la mise en page de vos emails.
Autres astuces d’affichage
Outlook offre une multitude de paramètres pour personnaliser l’affichage de vos éléments. Passez par les différentes options disponibles pour adapter votre environnement de travail selon vos préférences.
Par exemple, vous pouvez ajuster la police de caractères ou même ajouter des filtres personnalisés pour mieux organiser vos emails. N’hésitez pas à explorer toutes les fonctionnalités offertes par l’application.