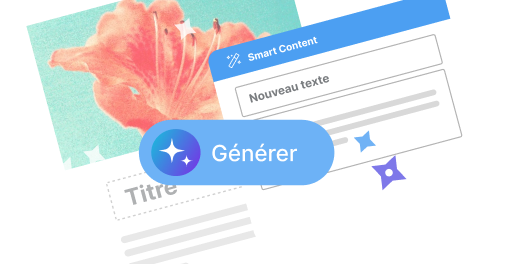Comment désactiver Copilot sur le navigateur Microsoft Edge ?
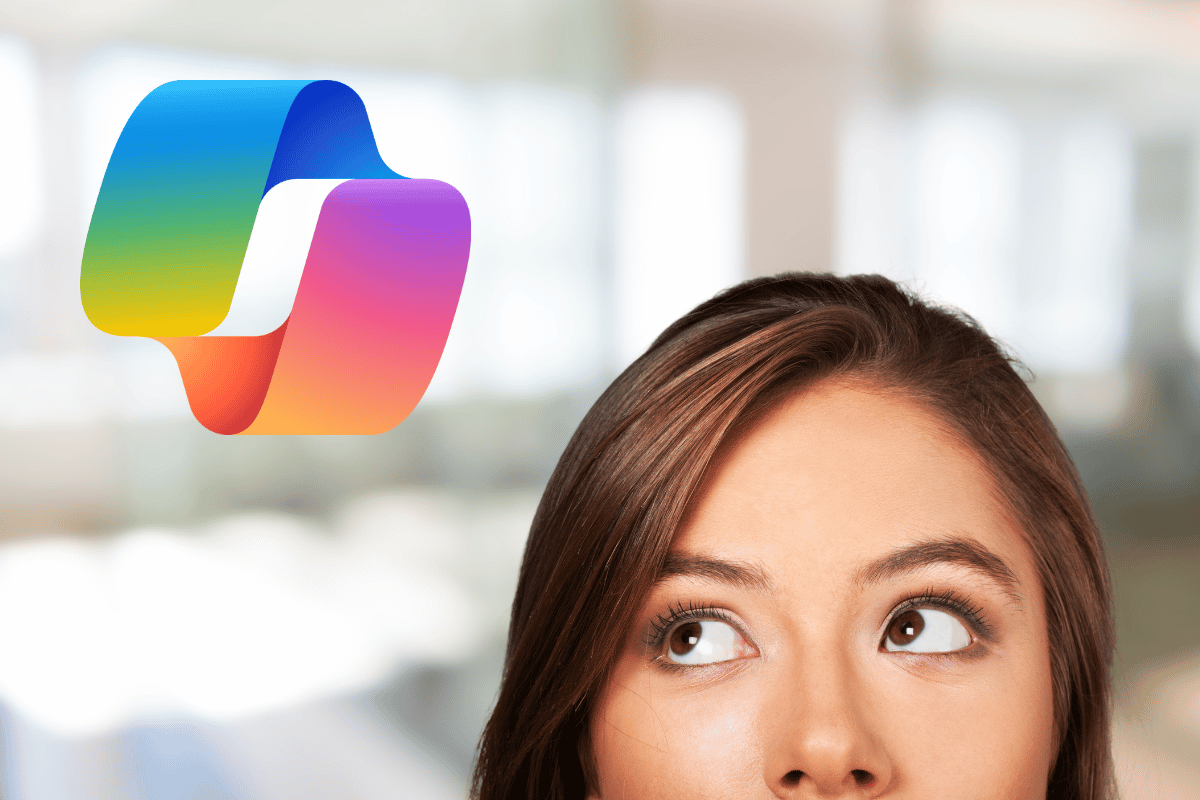
Avec l’évolution rapide des technologies, Microsoft a introduit Copilot, une intelligence artificielle intégrée à son navigateur Edge. Même si cette fonctionnalité promet de nombreuses aides pour les utilisateurs, certains peuvent la trouver trop intrusive et préférer la désactiver. Cet article vous guide pas à pas à travers le processus de désactivation de Copilot sur Microsoft Edge.
Qu’est-ce que Copilot ?
Copilot est une fonctionnalité basée sur l’intelligence artificielle développée par Microsoft. Son objectif principal est d’aider les utilisateurs dans diverses tâches, notamment la rédaction, la correction grammaticale et la suggestion de mots ou phrases alternatives. Intégré dans Windows 10 et Windows 11, ainsi que dans le navigateur Edge, il apparaît chaque fois que vous sélectionnez du texte.
Les avantages de Copilot
- Aide à la rédaction avec suggestions et corrections automatiques
- Amélioration de l’efficacité grâce à des propositions contextuelles
- Ressources ajoutées comme la recherche via Bing
Les inconvénients de Copilot
- Pouvant être jugé intrusif par certains utilisateurs
- Consommation supplémentaire de ressources système
- Distractions potentielles durant la navigation internet
Désactiver Copilot depuis les paramètres d’Edge
Désactiver Copilot peut sembler ardu au premier abord, mais suivre ces simples étapes facilitera grandement le processus.
Étape 1 : Ouverture des paramètres d’Edge
Pour commencer, lancez votre navigateur Microsoft Edge. Cliquez ensuite sur les trois points en haut à droite de votre écran pour accéder au menu déroulant et choisissez « Paramètres ».
Étape 2 : Sélectionner « Assistance AI »
Dans le volet gauche, faites défiler vers le bas jusqu’à ce que vous trouviez l’option Assistance AI. Cliquez dessus pour ouvrir un nouveau panneau contenant tous les réglages relatifs à Copilot et autres fonctionnalités basées sur l’IA.
Étape 3 : Désactiver Copilot
Dans cette section, vous trouverez un interrupteur pour activer/désactiver Copilot. Basculez-le sur « Désactivé ». Une fois fait, sauvegardez vos paramètres et fermez le panneau.
Désactiver Copilot via le Registre Windows
Si l’objectif n’est pas atteint par les paramètres Edge, il existe une méthode alternative via le Registre Windows qui offre un contrôle plus granularisé.
Étape 1 : Ouvrir l’Éditeur de Registre
Dans la barre de recherche Windows, tapez « regedit » et appuyez sur Entrée. Cela ouvrira l’Éditeur de registre, où vous pourrez manipuler les clés de registre de manière sécurisée.
Étape 2 : Navigation vers la clé appropriée
Accédez à la clé suivante :
Computer\HKEY_LOCAL_MACHINE\SOFTWARE\Policies\Microsoft\Edge
Étape 3 : Créer une nouvelle valeur DWORD
Cliquez avec le bouton droit de la souris dans le panneau droit et sélectionnez “Nouvelle” > “Valeur DWORD (32 bits)”. Nommez-la « CopilotEnabled« .
Étape 4 : Définir la valeur de CopilotEnabled
Double-cliquez sur « CopilotEnabled » et définissez sa valeur sur 0. Cela désactivera Copilot sur Edge. Redémarrez ensuite votre navigateur pour appliquer les changements.
Ce qu’il faut savoir avant de désactiver Copilot
Il est crucial de noter que certaines fonctionnalités utiles pourraient être affectées lorsque vous désactivez Copilot. En outre, en cas de problèmes ultérieurs avec le navigateur ou d’autres fonctionnalités, vous pourriez devoir revenir sur ces modifications.
Impact sur d’autres assistances
La désactivation de Copilot pourrait influencer d’autres outils d’assistances inclus dans Edge. Il est judicieux de vérifier comment cela impacte votre flux de travail avant de procéder.
Sécurité et mises à jour
N’oubliez pas que maintenir votre logiciel à jour garantit aussi bien votre sécurité que la meilleure expérience utilisateur possible. Malgré tout, prenez soin de désactiver uniquement les fonctionnalités qui sont vraiment gênantes pour vous.
Autres techniques pour améliorer l’expérience utilisateur
Outre la désactivation de Copilot, il existe plusieurs autres astuces pour personnaliser et améliorer votre expérience de navigation sur Edge.
Personnalisation de la page d’accueil
Allégez votre page d’accueil en personnalisant ce qui s’affiche au lancement du navigateur. Vous pouvez choisir de voir une page vierge, une page spécifique, ou encore continuer votre session précédente.
Utilisation des extensions
Ajoutez des extensions spécifiques pour bloquer les publicités, gérer les onglets de façon plus efficace, ou même améliorer la confidentialité de votre navigation. Pour ce faire, rendez-vous dans le menu Extensions de Edge.
Optimisation des paramètres de performance
Sous Paramètres, allez dans Système et Performance pour ajuster les options de gestion de mémoire et d’énergie. Assurez-vous d’activer les outils conçus pour réduire la consommation des ressources afin de tirer le meilleur parti de votre machine.