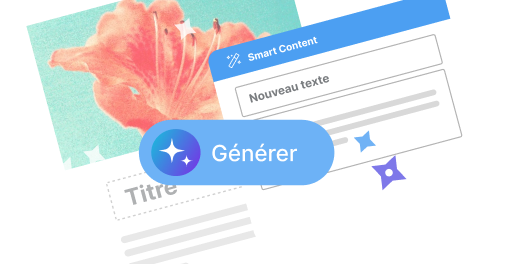Comment créer une signature sur Outlook en quelques étapes simples ?
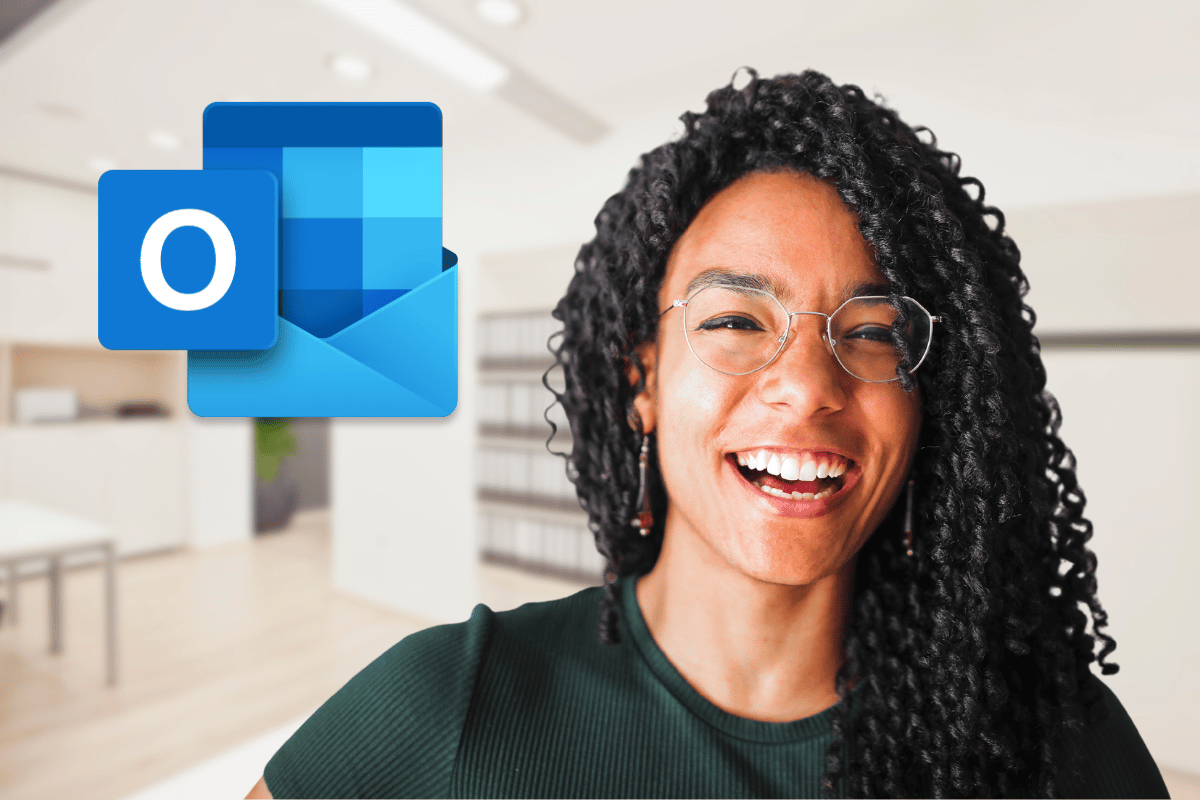
Si vous passez beaucoup de temps à envoyer des e-mails, pourquoi ne pas personnaliser vos messages avec une signature élégante ? Une signature bien conçue dans Outlook peut ajouter une touche professionnelle à tous vos courriels. Que vous utilisiez Outlook pour le travail ou des communications personnelles, ce guide vous montrera comment créer et configurer votre propre signature électronique.
Qu’est-ce qu’une signature d’e-mail ?
Définition simple
Une signature d’e-mail est un bloc de texte personnalisé automatiquement ajouté à la fin de vos courriels. Elle inclut souvent votre nom, votre poste, et vos coordonnées.
Cela permet aux destinataires de connaître facilement les informations importantes sans avoir besoin de les chercher. C’est également un excellent moyen de donner une première impression positive et soignée.
Éléments courants d’une signature
Il est essentiel de savoir quoi inclure dans votre signature. Voici quelques éléments communs que vous pourriez envisager :
- Nom complet : toujours utile pour identifier l’auteur du message.
- Poste : indique votre titre professionnel ou votre rôle dans l’organisation.
- Coordonnées : incluez votre numéro de téléphone, adresse, et toute autre information pertinente.
- Logo ou image : optionnel mais efficace pour les entreprises souhaitant renforcer leur marque.
- Liens vers les réseaux sociaux : ajoutez des icônes cliquables menant à vos profils professionnels sur LinkedIn, Twitter, etc.
Étapes pour créer une signature sur Outlook
Accéder aux paramètres
Pour commencer, ouvrez Outlook et cliquez sur « Nouveau courrier » dans l’onglet Accueil. Cela ouvre une nouvelle fenêtre de composition de message.
Dans cette nouvelle fenêtre, allez dans l’onglet “Message” en haut à droite et cherchez l’option “Signature”. Cliquez dessus, puis sélectionnez “Signatures…” dans le menu déroulant qui apparaît.
Créer une nouvelle signature
Dans la fenêtre qui s’ouvre, cliquez sur “Nouveau” pour créer une nouvelle signature. Vous serez invité à donner un nom à cette signature ; choisissez un nom pertinent comme “Professionnelle” ou “Personnelle”, selon l’usage prévu.
Après avoir cliqué sur OK, vous pouvez commencer à rédiger votre signature dans le grand cadre de texte. Saisissez toutes les informations que vous souhaitez inclure.
Formater et personnaliser
Aussi, vous pouvez personnaliser le format de votre signature en utilisant les options disponibles, telles que la police, la taille du texte, et la couleur. N’hésitez pas à jouer avec les différentes options afin que votre signature soit exactement à votre goût.
Pensez également à insérer des images ou logos si nécessaire en cliquant sur l’icône correspondante. Assurez-vous toutefois que la taille des images n’est pas trop grande pour ne pas affecter la mise en page des emails.
Configurer l’utilisation automatique
Choisir quand utiliser chaque signature
Outlook vous permet de définir des règles sur quand et comment appliquer vos signatures. Par exemple, vous pouvez choisir d’utiliser une certaine signature pour les nouveaux messages, et une autre pour les réponses et les transferts.
Cela se fait dans la même fenêtre où vous avez créé votre signature. Regardez en haut à droite, sous « Choisir une signature par défaut ». Sélectionnez les signatures appropriées pour les nouvelles compositions et les réponses/transfers.
Sauvegarder et tester
Une fois que tout est configuré à votre goût, cliquez sur OK pour enregistrer vos modifications. Maintenant, composez un nouvel e-mail pour tester et vérifier que votre signature apparaît correctement.
Si quelque chose ne va pas, retournez dans les paramètres de signature pour faire les ajustements nécessaires jusqu’à ce que le rendu soit parfait.
Conseils pour une signature efficace
Gardez-la concise
Personne n’a envie de lire une longue signature. Essayez de limiter votre signature à quatre ou cinq lignes d’informations pertinentes et utiles. Trop de contenu peut sembler désordonné et amateur.
Mise en page attrayante
Utilisez des séparateurs ou des sauts de ligne pour organiser visuellement votre signature. Cela aide à rendre les informations plus faciles à scanner rapidement.
Maintenant que vous savez comment créer une signature dans Outlook, à vous de jouer ! Passez un peu de temps pour peaufiner et personnaliser votre signature email afin qu’elle reflète au mieux votre style.