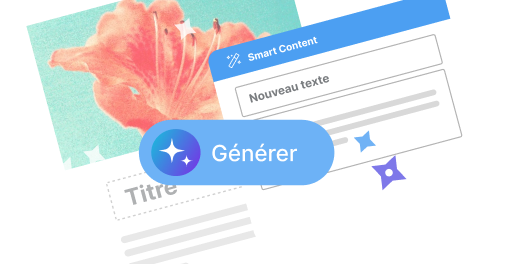Comment créer une liste de diffusion sur Outlook : guide pratique

Si vous utilisez régulièrement Outlook pour envoyer des emails, vous savez sûrement combien il peut être fastidieux d’envoyer le même email à plusieurs personnes. Heureusement, la création d’une liste de diffusion peut rendre cela beaucoup plus simple et rapide. Voici un guide étape par étape pour vous aider à créer votre propre liste de diffusion sur Outlook.
Préparer vos contacts
Organisation des contacts
Avant de créer une liste de diffusion, il est important de bien organiser vos contacts. Assurez-vous que toutes les personnes que vous souhaitez inclure dans la liste sont déjà enregistrées dans Outlook. Si nécessaire, ajoutez ou mettez à jour les informations de contact.
L’organisation des contacts peut se faire en accédant à l’onglet « contacts » sur la barre de gauche d’Outlook. Vous pouvez visualiser et gérer tous vos contacts à partir de cette fenêtre, ajouter de nouveaux contacts manuellement ou importer un fichier CSV.
Élaboration de groupes de contacts spécifiques
Une fois vos contacts organisés, il est temps de penser aux différents groupes que vous pourriez avoir besoin de créer. Par exemple, si vous devez souvent envoyer des emails à votre équipe de travail, à vos clients ou à un groupe d’amis, il est judicieux de créer des listes spécifiques pour chacun.
Cela permet non seulement de gagner du temps, mais aussi de s’assurer que chaque message atteint uniquement les personnes concernées. Prenez quelques minutes pour dresser une liste des groupes potentiels avant de passer à la création de la liste de diffusion proprement dite.
Création de la liste de diffusion
Accès à l’interface de gestion des contacts
Pour commencer à créer une liste de diffusion, ouvrez Outlook et connectez-vous à votre compte si ce n’est pas déjà fait. Ensuite, allez dans l’onglet « contacts », qui se trouve généralement sur la barre de navigation de gauche de votre écran.
D’ici, vous verrez une option intitulée « Nouveau Groupe de Contacts » ou quelque chose de similaire, selon la version d’Outlook que vous utilisez. Cliquez dessus pour accéder à l’interface de gestion des contacts où vous pourrez créer votre liste de diffusion.
Ajout des membres au groupe de contacts
Après avoir cliqué sur « Nouveau Groupe de Contacts« , une nouvelle fenêtre s’ouvre où vous pouvez commencer à ajouter des membres à votre liste de diffusion. Donnez un nom à votre groupe; ce nom sera utilisé pour identifier la liste lorsque vous envoyez des emails. Par exemple, vous pouvez nommer le groupe « équipe marketing », « clients VIP » ou tout autre titre pertinent.
Puis, cliquez sur « Ajouter des Membres« . Vous aurez alors plusieurs options : ajouter des membres à partir de vos contacts Outlook, ajouter de nouvelles adresses email ou encore importer des contacts via un fichier CSV. Choisissez l’option qui vous convient le mieux et ajoutez tous les membres nécessaires.
- Sélectionnez les membres depuis vos contacts Outlook
- Entrez manuellement les adresses email non enregistrées
- Utilisez l’importation CSV pour ajouter plusieurs contacts à la fois
Gestion et utilisation de la liste de diffusion
Modification ultérieure de la liste
Aucune liste de diffusion n’est figée; vous devrez probablement y apporter des modifications au fil du temps. Pour modifier un groupe de contacts existant, retournez dans l’onglet « contacts » et sélectionnez le groupe que vous souhaitez ajuster. Cliquez ensuite sur « Modifier le Groupe » pour ajouter ou supprimer des membres à votre guise.
Cette flexibilité est particulièrement utile pour les équipes ou les services client dont la composition peut changer régulièrement. Il est toujours possible de mettre à jour rapidement vos listes pour qu’elles reflètent les dernières informations disponibles.
Envoi d’email à votre liste de diffusion
Maintenant que votre liste de diffusion est prête, voyons comment l’utiliser pour envoyer des emails. Composez un nouvel email comme vous le feriez normalement. Dans le champ « à », commencez à taper le nom du groupe que vous avez créé. Outlook devrait automatiquement suggérer la liste de diffusion correspondante.
Sélectionnez-la, rédigez votre message et envoyez-le. Tous les membres de votre liste recevront le même email sans que vous ayez à entrer chaque adresse individuellement. C’est aussi simple que ça !
Conseils supplémentaires pour optimiser l’utilisation
Rédiger des messages ciblés
Lorsque vous utilisez des listes de diffusion, gardez à l’esprit que plus votre message est pertinent pour les destinataires, plus vous obtiendrez de retour positif. Essayez de personnaliser vos emails autant que possible, même quand il s’agit de messages en masse. Utilisez les noms des destinataires dans les salutations et assurez-vous que le contenu est pertinent pour chaque groupe spécifique.
Par exemple, un email envoyé à une équipe interne pourrait contenir des détails techniques et des mises à jour opérationnelles, tandis qu’un message à des clients pourrait être plus axé sur les promotions et les nouveautés produit. Cette approche personnalisée garantit que vos communications restent efficaces et bien reçues.
Suivi des interactions et retours
N’oubliez pas de suivre les performances de vos emails envoyés via la liste de diffusion. Outlook offre des outils d’analyse basiques pour voir qui a ouvert vos emails et quels liens ont été cliqués, mais pour des analyses plus approfondies, envisagez d’utiliser des solutions tierces compatibles avec Outlook.
Analyser ces données vous permettra de comprendre ce qui fonctionne et d’ajuster vos campagnes futures en conséquence. Un suivi régulier améliore non seulement l’efficacité de vos communications mais vous aide aussi à maintenir une relation solide avec les membres de vos groupes de contacts.